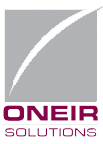Oneir Year End Closing
Date is outside three fiscal years. You may wish to close year end through GL. Press SPACE to continue.
If you receive the preceding message when entering Oneir Software you must perform a year end close to continue working in the current fiscal period.
Please perform the following steps bellow if you wish to continue.
1. ENSURE THAT EVERYONE IS OUT OF ONEIR AND ALL OTHER WORKSTATIONS.
2. Take a back up of your data. If you do not have a normal automatic back up procedure, you may use the back up data option in the Other Options menu. This must be done before proceeding. You will lose the general ledger data only for the first of the three years you currently have open. You MUST print any reports for the year being removed BEFORE running this routine.
3. Go to the General Ledger Menu.
4. Go to Carry out year end closing?
5. Read the on […]