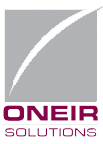The feature for sending an Electronic Funds Transfer (EFT) to Accounts Payable Vendors allows you to send payments to your vendors directly through your bank account to theirs. This feature is similar in scope to the long available feature for the Canadian Payroll Direct Deposit add-on. We are bringing almost twenty years experience with that add-on in to the Accounts Payable to meet growing demand for the elimination of printing checks and sending them by mail.
There are many benefits to using EFT over sending cheques through the mail. Here are just a few:
– EFT cannot get lost like physical cheque. Whether through the mail or human error a cheque can be lost in many ways. An EFT will either be rejected by the bank, which you will know immediately, or it will go through, no middle ground.
– While there are normally bank charges for sending EFT, these will be a fraction of the cost of having cheques printed and sent via mail.
– Since the amount of an EFT is directly handled by the bank, the bank reconciliation tends to be much simpler. An EFT will go through the bank will come out exactly as it is recorded and on the date it is recorded.
– EFT eliminates clerical errors caused either by your bank or the supplier. The amount is sent cleared and received exactly as you record it in Oneir. $101.10 cannot become 110.10 or 1011.00 or any other typo combination you can imagine.
– Vendors receive their payments quicker and accurately, resulting in happier relations.
It all adds up to less time spent on printing, mailing, and clerical work, improving your company’s productivity.
Currently this feature is only available for customers using the Royal Bank, Bank of Montreal, Scotia Bank and National Bank for Canadian vendors. In The Royal Bank has also been developed for the US funds format. There is a one-time set up fee for programming your banking information in the program in order to be able to create the file to send to the bank. If you wish to use EFT, or wish to get a quote on adding your financial institution*, please contact the Oneir Sales Department at 1-877-322-3580 and press 1 for Sales.
* Despite the banking industry claims of using standard EFT file layouts, each financial institution essentially has defined its own “standard”. So, a Royal Bank EFT file is completely different from a CIBC file, which bears no resemblance to a BMO or TD Canada Trust or Scotia Bank files. This requires each bank to have completely different file formats programmed within Oneir to be able to create the transfer properly. Often the only common factor between the “standards” is that the file contains text. After that, the layout varies wildly. To further muddy the waters, many times a bank will have multiple formats that it will accept and are considered “standard”. This becomes even more problematic when dealing with smaller banks. They will often adopt one of the major bank”s “standard” layouts but this may or may not be the same as the format already programmed.
Please note that you will need to be set up with your financial institution in order to send files through the bank account. This may or may not require software from the bank. This feature will only create a file in the proper format for your bank. Actually sending the file to the bank is done through an online interface or with the banks own software. Your financial institution is responsible for the training and set up of this portion of EFT.
Once you have been set up with your bank for EFT and have purchased the EFT interface from Oneir, there are two bits of required information you will need to send to Oneir.
The first is a voided cheque. This will give Oneir your Bank #, Transit/Branch# and Account # to be hard coded inside the transfer program. The information is recorded this way to ensure that it cannot be accessed by anyone once the program is compiled. The only way to view the information is through the source code, which is not available to anyone outside of Oneir.
The second piece of information that will be hard coded is your Client Number. Your bank will issue you this number when you have signed up for the EFT service. For the Royal Bank, this is a ten-digit number it may be smaller or called something else if you deal with another bank. For example the Bank of Montreal refers to this as the Originator ID. That number is also ten digits.
Once you are established with your bank and have sent the information to Oneir, it will normally take a day or two for the programmers to add your company information to the program. This may be longer if you are not using the Royal Bank or Bank of Montreal and have decided to have us proceed with adding your bank”s format to the program.
The time frame for adding a new bank format can be as little as a week for the major Canadian banks, or much longer for the smaller financial institutions. It all depends on the cooperation and accuracy of the file specification that the bank provides to the programmers. There has even been one instance in the past with the payroll direct deposit add-on that we have not been able to create the file in the proper format due to lack of cooperation and documentation from the financial institution. In that particular case the only information the institution would provide was that the format was the same as the “standard” for major bank X. But they would not talk to our programmers to determine what standard format it was, nor provide any documentation on the file specifications. Other smaller institutions have been extremely helpful to the development process, sometimes even more so than the larger banks.
However, the varying level of support does make it very difficult to provide a general estimate to develop the interface for a new smaller bank. In the meantime, while Oneir is making the program changes, you will need to start contacting your vendors to get their banking information in order to direct the funds to their account. A sample form letter to send to your vendors is included on the final page of this document.
Setting up Accounts Payable Vendors for EFT
All the information you need to set up your vendor for EFT will be contained in the MICR line on one of their cheques. The MICR code is the information printed at the bottom of every cheque that looks something like this:

The format of this information is standard for any Canadian Cheque.
NNNNNN TTTTT-BBB AA-AAAAA
N = Cheque number
T = Transit Number
B = Bank Number
A=Account number
For EFT purposes, you are only concerned with the Bank, Transit and Account numbers.
Now that you can read the information, you need to enter the information in to the Vendor’s account within Oneir.
1. Log in to the company using at least a level 5 password (Assistant Manager level) This is the same security level required for other AP functions.
2. Go to the Account Payable menu.
3. Choose “Display vendors’ account status”.
4. Enter the vendor code you wish to add bank information to.
5. Choose “Contacts/Memo pad” or press to access the vendor’s memo file.
6. On a blank line, enter one of the following:
PAYMENT: DIRECT
PAYMENT: CHEQUE
PAYMENT: BOTH
Please note there are no spaces and it must be in CAPS. Each different option defines how the vendor will be paid.
“DIRECT” means that the vendor is only paid by EFT. A vendor defined as “DIRECT” will include the payment in the EFT file and prevent any cheque form being printed either to paper, to screen or displayed as PDF. Please note this option prevents any cheque form being printed or sent to the vendor from the “Print vendor cheques” program. This option will print/e-mail the EFT Remittance Notice form exclusively. Please refer to the e-mail print section of this document for further details.
“CHEQUE” means the vendor is only paid by cheque, and will never be included in any EFT file.
“BOTH” will allow the vendor to be paid by EFT or cheque. The payment will be included in EFT files and cheque forms can be printed and/or e-mailed.
If the vendor does not have any PAYMENT line in the F11, then it is exactly the same as
PAYMENT: CHEQUE.
7. If you are going to want to e-mail EFT remittance notices to the vendor please ensure you enter the address here in the F11 memo. Each E-mail addresses must be on a separate line with no other information. To identify the e-mail address as an email the line must start with the phrase EMAIL: for more information on setting up e-mail addresses please refer to the document ‘Oneir postscript and email’.
8. Press to escape.
9. When prompted “Do you wish to save changes?” answer Y to save the changes, N to discard the changes.
10.
11. You are now ready to use EFT.
Creating EFT Payments
To create an EFT to a vendor, process your vendor payments exactly as you would a cheque. If you normally use “Prepare Cash Disbursements” use the same method. If you normally use “make payments to selected vendors” use that method.
There is no real difference between recording a vendor payment by EFT than by cheque. The only change you may wish to make is not to use the NEXT# for cheque reference on EFT payments. This allows the EFT to both stand out from cheques and prevent cheque #”s being assigned to EFT”s accidentally. This allows you to complete segregate the payments between EFT and Physical Cheque. It is an important level of document security not only to prevent EFT payments being printed as cheques, but also to easily reference whether a payment was made via EFT or cheque.
If you normally create vendor payments using “Make payments to selected vendors” you should manually assign a reference number when a payment will be done as an EFT instead of a cheque. You may choose to use a standard # for a group of EFT transactions (recommended), or maintain a manual sequence of your own devising (which is very prone to human error, and therefore not recommended). For example some users will use the date as a reference number for all EFT payments that will be done that date. So on 7 March 2016 every EFT payment to any vendor would be cheque # 160307, or 070316 or 030716 depending on your preferred data format. (Note Y/M/D is the best option when sorting as it will allow the EFT payments to appear chronologically, any other format would group payments in a non-chronological order.) Whatever sequence you choose, you must always use a unique number each time as you cannot re-use payment reference numbers within a vendor. So if you enter EFT the first time, you may never use EFT as a cheque # for that vendor again. Which is why the date makes a good option.
If you normally use “Prepare cash disbursements” you may not assign a manual number for each payment created, but Oneir can be programmed, upon request, to automatically assign a sequential reference number separate from the standard cheque sequence for that bank. If you use this method EFT payments and printed cheque payments must be processed separately as only one sequence can be used at a time. The hardcoded EFT sequence can start at any number, but we normally recommend starting at 000001 to allow the maximum number of transactions before the sequence will roll over the reference numbers. After 999999, it will return the counter to 000000, and then re- use 000001. If you start at a higher number, you still have a sequence of 1 million numbers but the roll over to 000000 will happen sooner.
Keeping the reference numbers of EFT payments and Cheques is essential when it comes to the next steps creating and printing.
Creating the EFT File
Just like when you print cheques, it doesn’t matter how the payment was created you will go to the same place to create the EFT file.
1. From the Account Payable Menu, choose “Print vendor cheques”
2. Enter the appropriate detail just like you would when printing a cheque. (I.e. the bank, cheque date range, cheque number range etc.) Here is where the different sequence numbers come in. When requesting what ‘cheque’ numbers to start and stop with, you will want to choose your EFT range instead of the normal cheque number range.
3. At the end you will be asked “Create an EFT file (y/n)?” To create an EFT file answer yes.
4. You will then be presented with 3 options:
a. Save to a folder on the Linux server
b. Save to a mounted Windows folder
c. Save to a folder on this computer
Options a or b require some set up or technical expertise to retrieve the file. Option c is the simplest to use. Unless you are very familiar with shares or file transfer programs, the “Save to a folder on this computer” is the one you should always use.
5. You will then be asked to ready printer, you may choose to e-mail or print forms as you desire, the EFT file will be created and saved if you said Y at step 3.
When using the recommended option “Save to a folder on this computer” there is one very simple thing that can be done to ensure the file is saved and you can find it afterwards. The default location is C:\export which means a folder called export on the local disk C. To simplify the process, make sure you have a folder named “export” at the root of C: on the computer you are using. (“Root” means not inside another folder, so if you open local disk C, you should see the folder export without having to open one or more folders first.)
After the file is created you will be presented with the normal printing option for cheques. (i.e. “Ready printer. Press to continue.” As with any other time this message appears, you may press to select a different printer type including e-mail.
Printing/Emailing Remittance Advice for EFT
There are two options to send remittance notice/advice to the vendor.
Option 1: E-mail
If you choose to e-mail the vendors, all vendors will be sent the EFT remittance advice form, regardless of the vendor payment setting. The e-mail option will ALWAYS send the EFT remittance form.
Option 2: Printing the EFT Remittance Notice
For vendors that are set up with the PAYMENT option DIRECT, anytime a user requests a payment to be printed to any printer, display to PDF, or print on screen, the EFT remittance notice will be printed.
For all other vendor PAYMENT options (none, BOTH or CHEQUE), printing to a printer, display PDF or print to screen will print the cheque configuration. Again this stressed the value of segregating the EFT and Cheque reference numbers. If a vendor is set up as BOTH and is actually paid sometimes by cheque, sometimes by EFT, and the reference numbers are the same, it would be very easy to send both an EFT AND a physical cheque.
Two very common problems can be encountered with EFT files:
1) Vendors set up with either the PAYMENT option ‘CHEQUE’, or with no definition will always be excluded from the EFT file, even if you have entered banking information.
2) Vendors set up with PAYMENT option DIRECT or BOTH, but missing banking information will be included in the EFT file. The payment will be rejected by your bank as incomplete. Whether they will reject the entire file or just the payment with missing detail depends on the bank. Either can be prevented by ensuring the complete banking information is entered for vendors that will be included in EFT files.