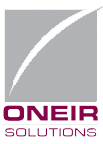When a customer has a credit balance on their account it is sometimes necessary to refund them by check. To refund a customer by check there are three steps to have a good accounting trail. If they do not have a credit yet but have returned the items the first step is to create the credit note on the customer’s account. Usually this will be done through the same module that the original sale was made. Once the credit note is on the account follow the next two steps below.
Step #2. Clearing the customer’s credit from the account.
1. Go to the Accounts Receivable menu.
2. Go to ‘Post manually prepared invoices and credit notes’.
3. Enter the customer code you are refunding.
4. Select ‘Debit and increase Receivables.’
5. Enter ‘CREDIT’ for invoice number.
6. Enter the credit note number you are refunding. (If you do not know the credit note number you may press to view the transactions on the account.)
7. Enter the date you are refunding the credit note on. The date should be on or after the date of the credit note.
8. Enter a comment that will remind you and your customer why the debit was posted. For example: Credit note ###### refunded by check #####.
9. Enter the dollar amount that is being refunded.
10. Select a General Ledger account to post the credit side of the entry to. This should be some sort of clearing account. You may wish to consult your accountant as to which account from your chart of accounts would be best suited for this entry.
11. In the credit column enter the same dollar amount you entered in 9.
12. Press ESC or F10 and post the entry. This entry should not affect sales history.
Step #3 – Recording the Check.
1. Go to the Accounts Payable menu.
2. Go to ‘Make payments to selected vendors’.
3. Enter the vendor code ‘CASH’.
4. Enter the name the check is payable to.
5. Select ‘Payment’.
6. Enter for next check number or enter the check number that you have given to the customer.
7. Enter the same date from 7 in step #2.
8. Enter the cash payment that was recorded in 9 of step 2. I.e. the amount that was refunded.
9. Enter the credit note # that you are refunding.
10. Enter a similar comment to 8 from step#2 so that you and your customer will know why the check was written. For example: To refund credit note ###### from account XXXXXX.
11. Select the same General Ledger account as was chosen in 10 of step #2.
12. Enter the full amount of the check in the debit column.
13. Press ESC or F10 to post the entry. Remember to choose the bank account that the check was written on so that it will appear on the bank balance.